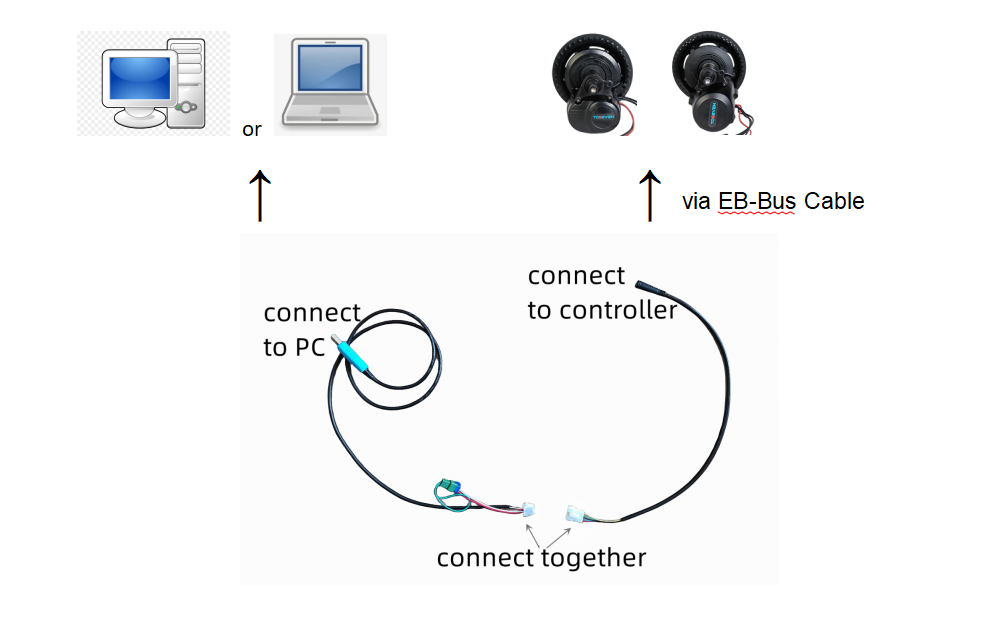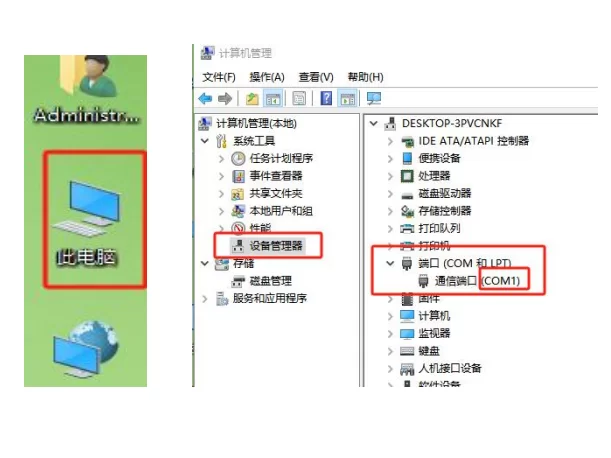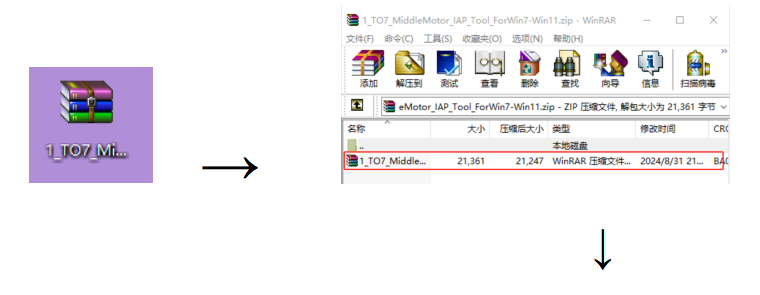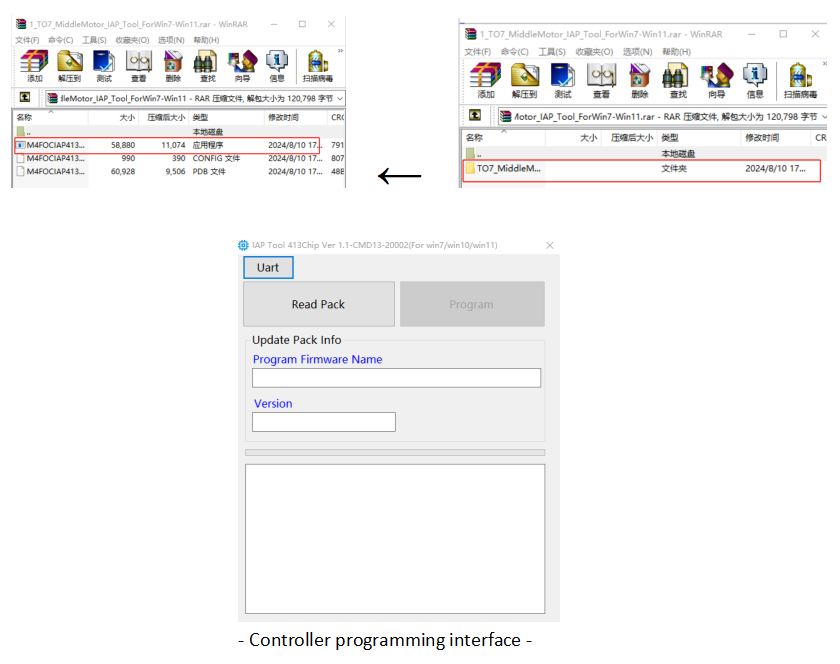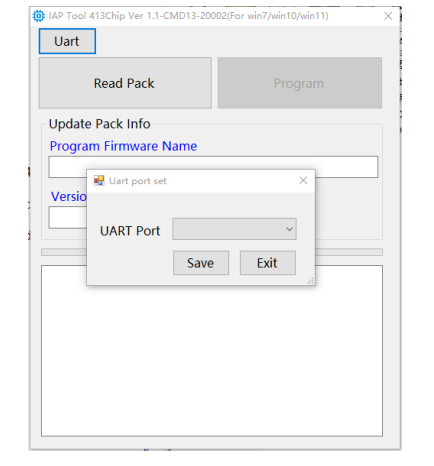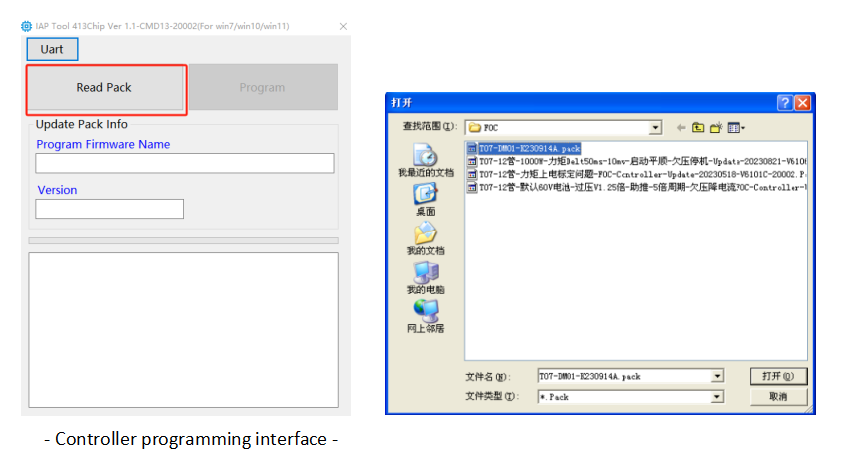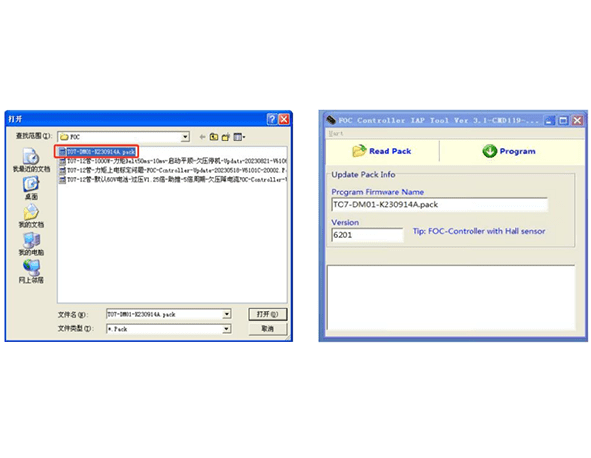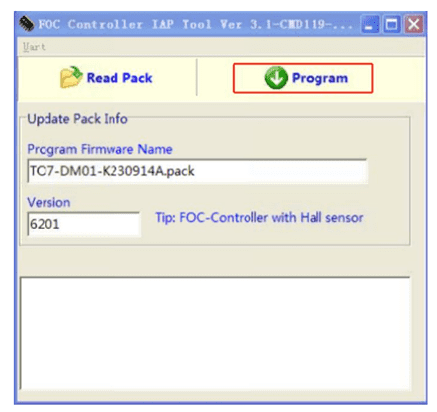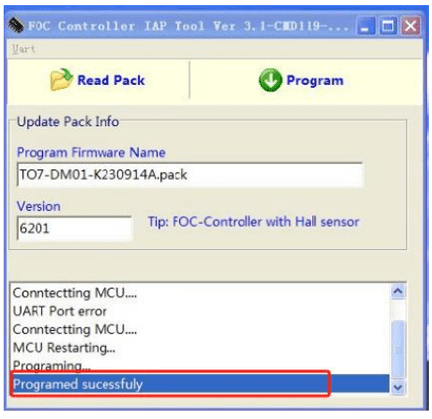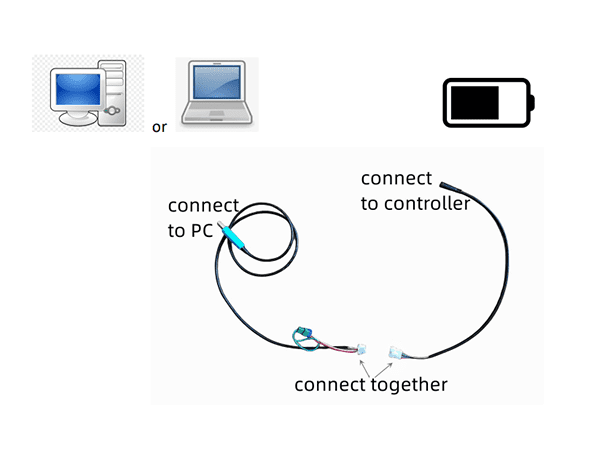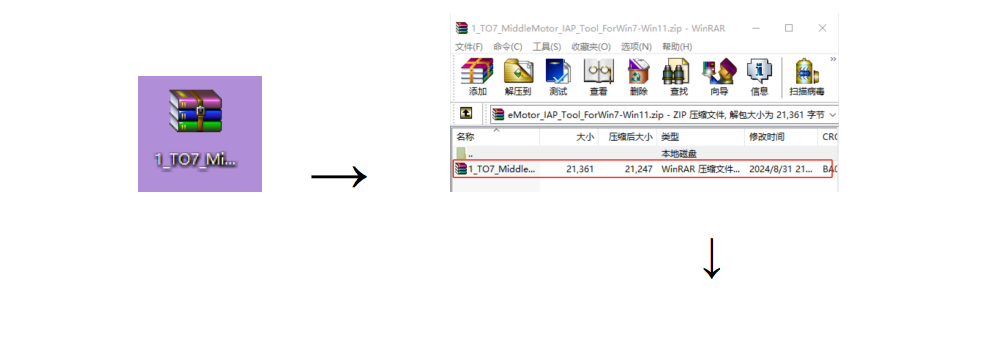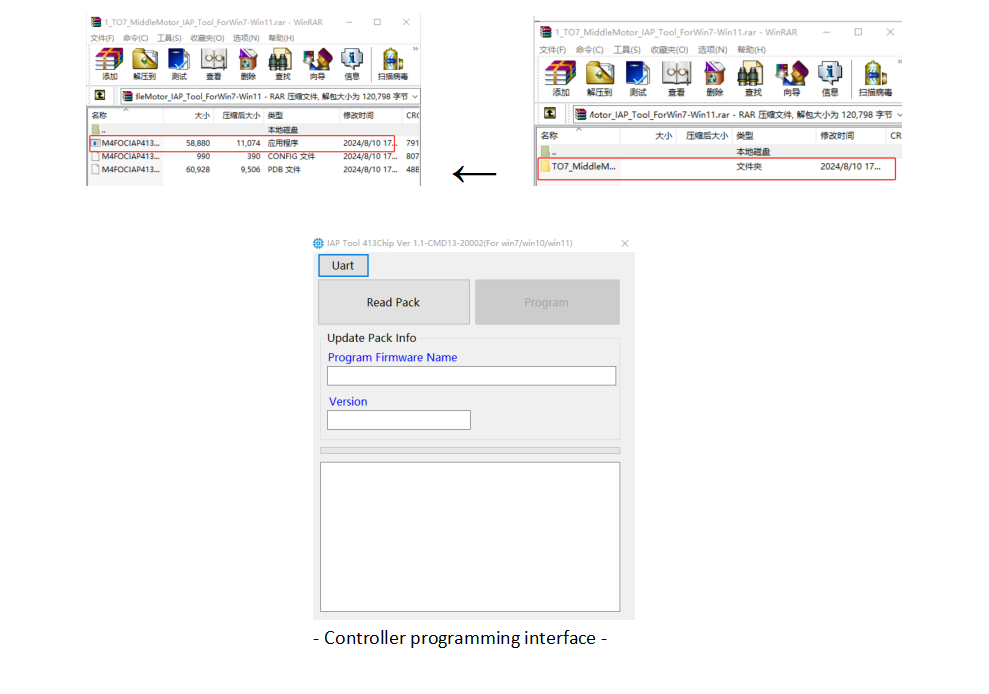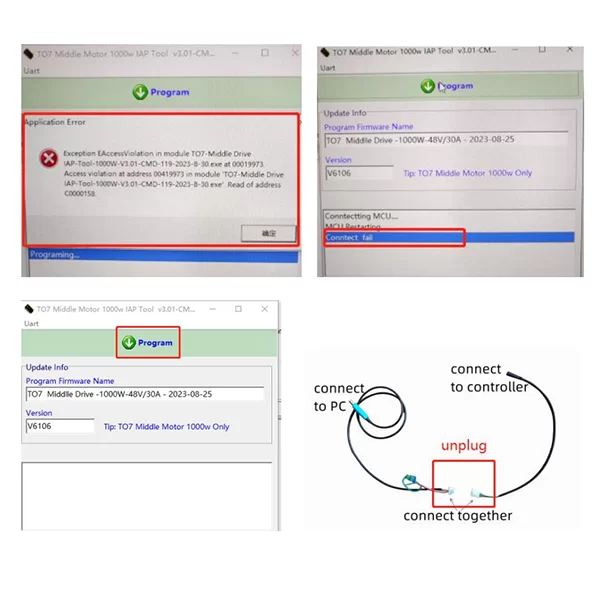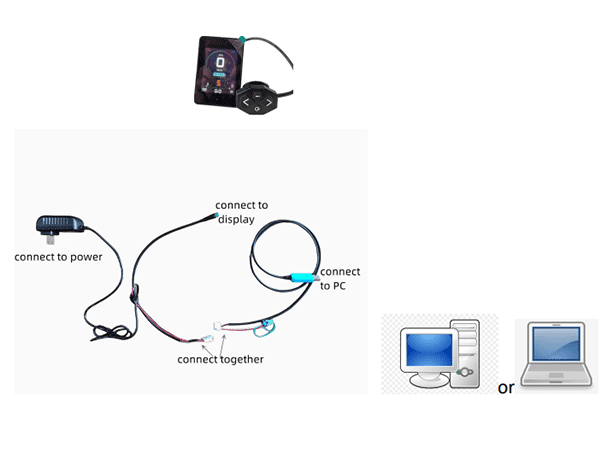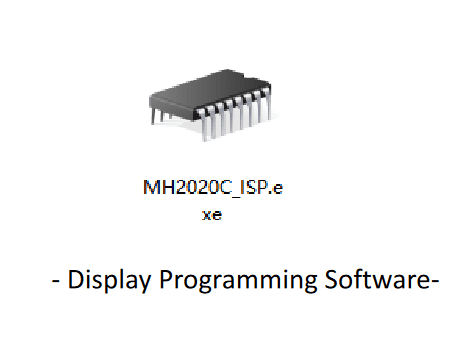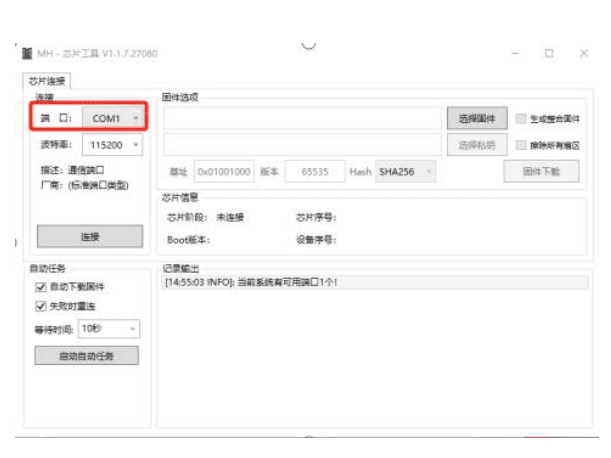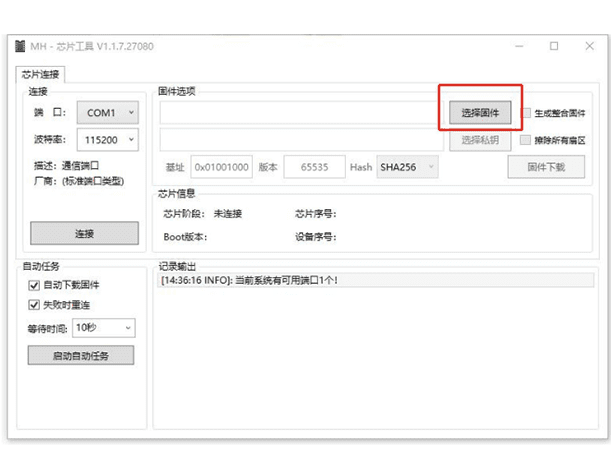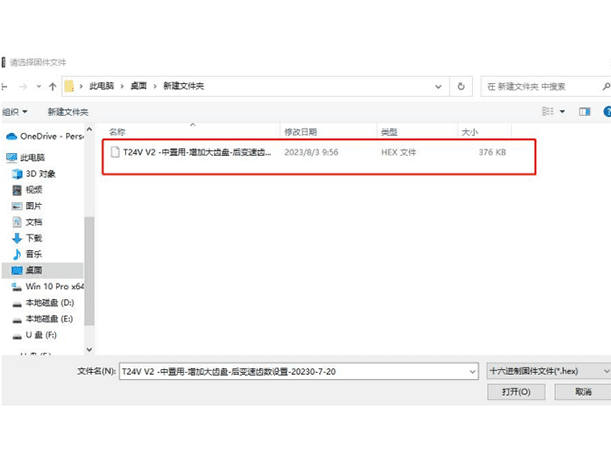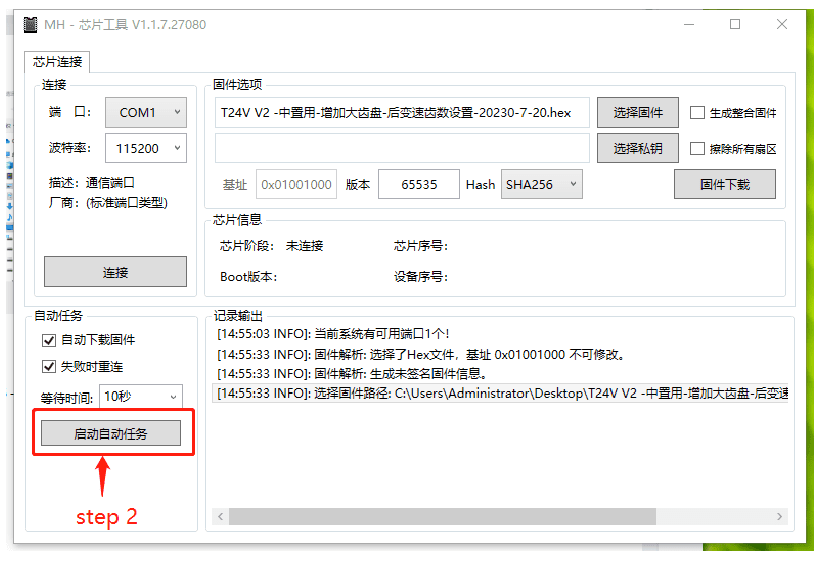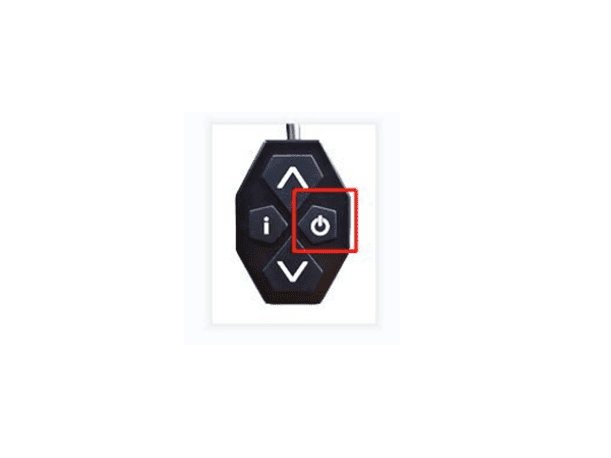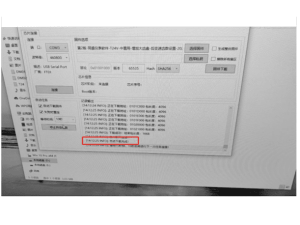programming set
Please install the operation interface before downloading DM01/DM02 located further down the page
NOTICE: Our operation interface is now available for all versions of Windows including Windows 11
NOTICE: Our operation interface is now available for all versions of Windows including Windows 11